[General] StartWithLastProfile=1 [Profile0] Name=default IsRelative=1 Path=default
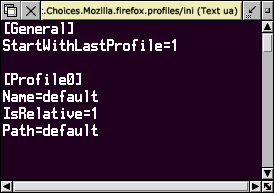
Fig.1 - Enter the choices in a text editor
Firefox2 is a major project by RISC OS developer Peter Naulls to port this 'industry heavyweight' web browser to RISC OS. It's a fairly hefty undertaking, not least in terms of Peter's time and effort but also in terms of resources required. Firefox2 requires a modern generation RISC OS machine, such as an Iyonix or A9 Home. If you have an older Risc PC machine, you may want to try running Firefox1 (beta 5) but it will be pretty slow unless you've got a StrongARM equipped machine. If you've got anything slower it's probably time you seriously thought about upgrading to a current RISC OS machine.
Disclaimer:
Although I originally wrote these brief notes in an effort to aid people having problems getting Firefox2 running for the first time, some of whom hadn't previously used Firefox 1, it's turned into a somewhat controversial article. The intention was to offer some possible help and advice to anyone having problems, not to get into protracted arguments about what's wrong and right with RISC OS development, package management or developing Firefox itself (sadly I don't have the skills for that!). It's more of a 'sticking plaster' interim fix than a total solution.
I offer this article "as is" with no warranty or guarantee it will work. However, it's written from a user perspective with the aim to help iron out any teething problems people may have, so please feel free to offer feedback or suggestions for improvement.
In order to get Firefox running you will need to download the main Firefox application, which is obtainable from www.riscos.info/unix/firefox/ [direct download]. It's 11MB long so you'll probably require a broadband connection, or be prepared to wait around an hour if downloading via dialup.
In addition to the main download you require some additional modules which Firefox requires. If you haven't got these installed already (some are required by alternative browsers, such as NetSurf), you should download them from the following sources.
The first two of these modules include installers which allow you to merge them with your existing system modules. However, ELFLoader doesn't contain an installer, so the best solution is to extract the ELFLoader module from the archive and copy it into the same place you're installing Firefox. You should then double-click on it prior to loading Firefox. The other alternative is to manually copy it into your !Boot.Choices.PreDesk directory so that it will be loaded automatically whenever you start up your computer. I personally prefer the former method, because that ensures it's only loaded when you require it.
The current release (as of 12th Mar 2007) of Firefox can sometimes result in a repeating loop of error messages inside a small window in the centre of the screen. If this happens, press escape to break out of the loop and create the choices file manually. You may also require a utility such as my CloseFiles to manually close the !Firefox.stderr file, which is left open if this crash occurs.
Open your !Boot sequence (by double-clicking on !Boot whilst holding SHIFT down) and then locate and open the Choices directory. Inside !Boot.Choices* are all the choices that various applications can store in order to keep their settings between sessions.
There should be a directory called Mozilla. If there isn't, then create a new directory with that name now.
Open the Mozilla directory and create a directory called firefox. Open this directory and create a subsequent directory called default. This 'default' directory will contain the default choices. However, in order to allow it to function correctly you also require a default 'profiles' file within the !Boot.Choices.Mozilla.firefox directory. This informs Firefox where the default choices directory (which you just created). If this profiles/ini file doesn't exist, you can create a new one using your favourite text editor.
Enter the following lines exactly as they are reproduced here
[General] StartWithLastProfile=1 [Profile0] Name=default IsRelative=1 Path=default | 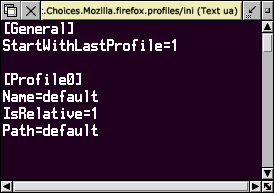 Fig.1 - Enter the choices in a text editor |
The Path in the last line of the file should be the name of the directory you created in the choices directory above (in this case default)
Now save the file, calling it profiles/ini so you should see a directory structure something like that shown in fig.2
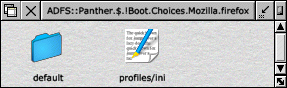
If you don't want to manually create the default choices for Firefox you can download [1KB] one I created earlier. Just extract the Mozilla directory from the archive and copy it into your Choices directory.
Once you've installed the modules detailed above and created a default choices directory for Firefox, you should be able to load it by double-clicking on the !Firefox icon. There will be a short delay whilst Firefox should create a default set of choices in the directory you created above. This process takes approximately 15 seconds** and then a Firefox icon should appear on the iconbar. There will now be another (approx) 12 seconds delay until the browser window opens.
N.B. If for some reason, your copy of Firefox doesn't create a full set of choices during its initial startup, then in place of the previous download, you can download a full choices [229KB] file here. Again just extract the Mozilla directory from the archive and copy it into your Choices directory.
When initially loading Firefox you may be shown a 'certificate warning' (fig.3). Tick the top option (Accept this certificate permanently) and click OK to continue.
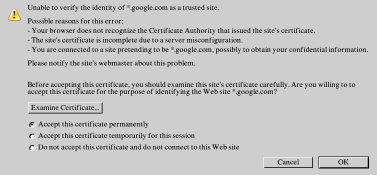
If all is well you will see the welcome screen (fig.4) and you can now use Firefox to view web pages and browse the internet.
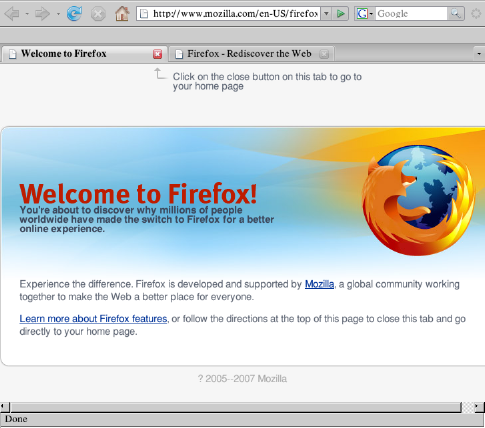
* If you're using RISC OS Select/Adjust the choices will be within the multi-user choices sequence, inside the !Boot.Choices.Users.<user> directory.
** Timings were done on an Iyonix computer. If you have a slower computer they will be proportionally longer. It can take around a minute to load on a StrongARM Risc PC.
|
| ||||||||||||||||||||