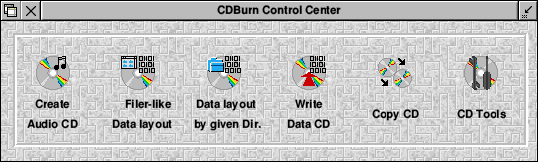
Fig.1 - Main Control Center window
CDBurn Lite is supplied free with all Iyonix machines and provides a quick and simple way of creating CD Roms using RISC OS. This short article will explain in beginners terms how to create a data disc in order to backup data or applications from your hard disc. It's not intended to be a comprehensive manual for CDBurn.
Double-click on !CDBrnLite and then click on its icon, to open the main control centre window (fig.1). We want to create a 'data' CD, but before we proceed we need to know a bit about how CDs are created in the first place. Unlike some other operating systems (such as Mac OS X), RISC OS creates CDs in a two-stage process; creating an ISO image and then 'burning' the ISO image onto the blank CD.
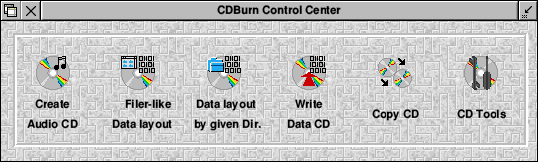
Click on the Filer-like Data layout icon (second from the left) and you will see a rather complicated looking window (fig.2). You don't need to worry about most of the settings in this window, because you can generally use the default parameters. If you just want to backup some data quickly, then leave everything as it is and click on the Open ISO filer button. This will open a standard RISC OS looking filer window. Drag the files you wish to copy onto the CD into this window. As you do so, the filename will be converted into a name suitable for CD burning (generally converting to upper-case) and the size, filetype and date will be displayed.
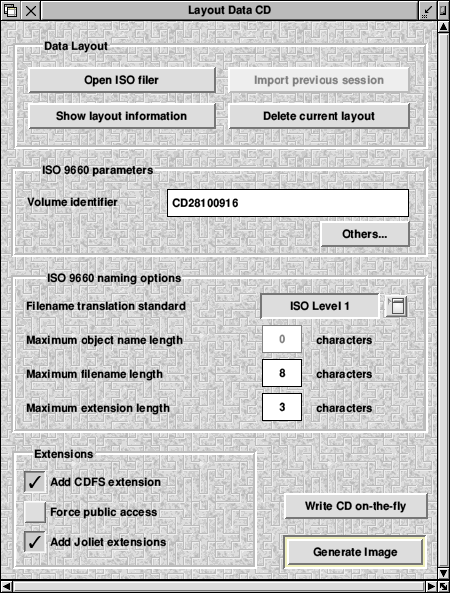
When you have dragged all the files you want to copy into this ISO filer window, you can close it and return to the Layout Data CD window. If you're happy so far, you can click on the Generate Image button to actually create the ISO image. This will open a standard RISC OS dialogue window with an ISO icon and filename. Drag this to your hard disc, bearing in mind that the resulting file can be up to 700MB long - the size of a standard data CD. If all is well, there will now be a delay while the ISO image is created. This can take a little while, depending on the amount of data you're backing up. Once completed you should get a message from CDBurn telling you that the image has successfully been created (fig.3). Click on Dismiss to close the window.
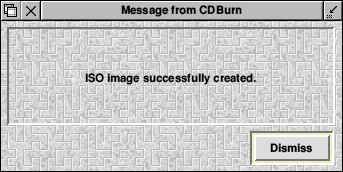
This process has effectively created a single file which contains the exact contents of the CD you're about to burn. You can now proceed to the actual burning stage, which will create the final CD.
Close the Layout Data CD window and click on the Write Data CD icon in the main control centre window. You will be presented with the window shown in fig.4. to which you can drag the ISO image you created just now (filename shown in fig.4). From this window you can also set the Writing speed which will depend on the speed of the blank CDs you have. There's generally a bit of a trade-off here between speed and reliability. The slower you burn a CD, the more reliably it will be burnt - although most modern CD Rom drives and blank CDs can cope with speeds of 24x or faster.
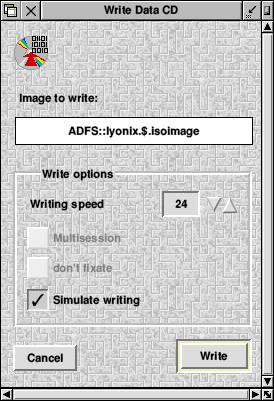
If you tick the Simulate writing (recommended the first time), the computer will go through all the motions of writing the CD but without physically doing it. This allows the computer to test everything and ensure that it's capable of writing the CD (write speed is not too fast or anything) so that it's less likely to fail whilst actually creating the CD - which would result in creating a shiny cup mat!
Once that the simulated writing has completed successully, untick the Simulate writing option in the Write Data CD window and ensure that you have a blank CD inserted into the CD Rom drive. You are now ready to click on the Write button to start the actual burning process. This process must not be interrupted, so it's generally best to leave the machine and make yourself a cup of tea whilst the write is being carried out. This can take a few minutes depending upon how much data you're writing. However, when writing has completed, the drive will eject the CD automatically and you should get a message from CD Burn saying Data CD successfully written. You can remove your CD, or re-insert it to test it's worked ok. You should now be able to access it as you would any other CD.
|
| ||||||||||||||||||||