

Menu header = :<menu name>,<menu number>;
Menu items = <item name>,<cmd number>[,options];
options = | next line is dashed;
> dialogue submenu;
}<menu num> menu submenu;
$<menu num> automatic submenu;
¤[C][S]F-n [Ctrl][Shift]Function key n;
¤C-x Ctrl-x;
# input number;
? input text;
|
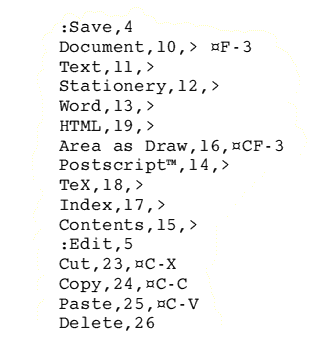
Button bar,816 |
Button bar,816,¤F-1 |